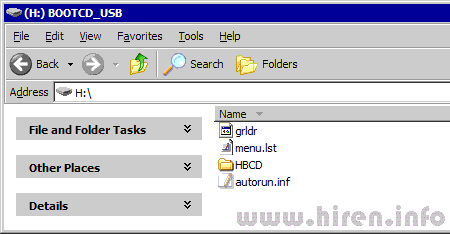1. Mendisable Service Windows yg tidak diperlukan.
Karena windows ditujukan untuk berbagai user dan tugas, maka windows membuat service yg sebenarnya tidak terlalu diperlukan.
Service-service berikut ini seringkali memakan resouce yg tidak sedikit, dengan mendisable (me-non-aktif-kan) maka komputer kita bisa mendapatkan sedikit peningkatan kinerja karenanya.
* Alerter
* Clipbook
* Computer Browser
* Distributed Link Tracking Client
* Fast User Switching
* Help and Support – (Jika anda mengunakan windows help, maka langkah ini diskip aja)
* Human Interface Access Devices
* Indexing Service
* IPSEC Services
* Messenger
* Netmeeting Remote Desktop Sharing
* Portable Media Serial Number
* Remote Desktop Help Session Manager
* Remote Procedure Call Locator
* Remote Registry
* Remote Registry Service
* Secondary Logon
* Routing & Remote Access
* Server
* Telnet
* TCP/IP NetBIOS Helper
* Upload Manager
* Universal Plug and Play Device Host
* Wireless Zero Configuration -(Jangan didisable jika anda mengunakan Wireless)
* Workstation
2. Matikan System restore
System restore bisa bermanfaat jika komputer bermasalah, akan tetapi semua restore point yg disimpan bisa memakan ruangan yg cukup besar di harddisk. System restore membebani karena selalu memonitor sistem, dengan mendisable system restore maka sebagian resorce bisa dialokasikan untuk hal yg lain.
1. Buka Control Panel
2. Klik Performance and Maintenance
3. Klik System
4. Klik System Restore tab
5. Klik ‘Turn off System Restore on All Drives’
6. Klik ‘Ok’
3. Defrag Pagefile
Menjaga pagefile selalu ter-defragmented dapat memberikan dorongan kinerja. Salah satu cara terbaik untuk melakukan ini adalah menciptakan sebuah partisi yang terpisah pada hard drive Anda, khusus hanya untuk PageFile, sehingga tidak bisa dipengaruhi oleh penggunaan hardisk normal. Cara lain untuk menjaga pagefile ter-defragmented adalah dengan menjalankan PageDefrag. Aplikasi ini dapat digunakan untuk men-defrag pagefile anda, dan juga dapat diatur untuk defrag pagefile setiap PC Anda nyala. Untuk menginstal:
1. Googling, Download, dan jalankan PageDefrag,
2. kasih centang pada “Defrag at next Reboot”,
3. Klik OK
4. Reboot
4. Mempercepat akses Folder – dengan mendisable Last Access Update.
Jika anda memiliki banyak folder dan subdirectories, maka akses ke Direktory Windows XP terasa sangat berat dan seringkali hanya membuang waktu. Dengan mengupdate time stamp di registry, yaitu last access update untuk semua sub directory.
1. Start>Run>regedit
2. “HKEY_LOCAL_MACHINE\System\CurrentControlSet\C ontr ol\FileSystem”
3. Klik kanan di bagian yg kanan (cari area yg kosong), lalu pilih ‘DWORD Value’
4. Bikin DWORD Value dengan nama ‘NtfsDisableLastAccessUpdate’
5. Klik kanan pada value baru terus pilih ‘Modify’
6. Ubah data menjadi ’1'
7. Klik ‘OK’
5. Me-non-aktifkan Microsoft System Sounds
Secara default MS sound systems membuat komputer berbunyi/bersuara ketika booting awal, shutdown, error, dll. Skenario suara windows jelas2 membuat komputer lebih lambat (terutama dalam waktu shutdown dan booting awal), untuk me-non-aktifkan silahkan ikuti langkah berikut:
1. Buka Control Panel
2. Klik Sounds and Audio Devices
3. Klik tab Sounds
4. Pilih “No Sounds” dari Sound Scheme
5. Klik “No”
7. Klik “Apply”
8. Klik “OK”
6. Mempercepat waktu Boot
Fitur yg lumayan asik dari Windows XP adalah kemampuan untuk mendefrag ketika ada dalam proses booting. Boot Defrag pada prinsip menata file2 yg relevan dengan booting secara berurutan. Secara default fitur ini telah diaktifkan pada beberapa Build Windows, tapi beberapa build windows tidak, ada baiknya kalo kita cross check terhadap fitur yg satu ini.
1. Start Menu>Run
2. Regedit
3. HKEY_LOCAL_MACHINE\SOFTWARE\Microsoft\Dfrg\BootOpt imizeFunction
4. Cari “Enable” dibagian kanan regedit
5. Klik “Modify”
6. Pilih “Y to enable”
7. Reboot
Tambahan:
Bootvis juga bisa dicoba, untuk memangkas waktu boot dengan manufer yg manis.
7. Mempercepat Performa Swapfile
Jika anda memiliki ram lebih besar dari 256MB bisa dibilang tweaking yg ini akan membuat sistem anda berjalan lebih cepat. Tweaking ini pada dasarnya PC kita mengunakan setiap byte dari memori fisik yg terpasang di komputer kita, sebelum mengunakan swap file.
1. Start>Run
2. “msconfig.exe”>ok
3. Klik tab System.ini
4. Klik tanda plus pada tab 386enh
5. Klik kotak new kemudian ketik “ConservativeSwapfileUsage=1”
6. Klik OK
7. Restart
8. Mempercepat Loading Windows Menu
Tweak ini akan membuat komputer kita terasa lebih cepat. Tweaking ini membuang waktu delay ketika kita mengklik menu dan windows XP menampakkan Menu.
1. Start>Run
2. Regedit>Ok
3. “HKEY_CURRENT_USER\Control Panel\Desktop\”
4. Pilih/Sorot “MenuShowDelay”
5. Klik kanan dan pilih “Modify’
6. Ketik angka “100”
Angka 50-150 adalah kisaran yg baik, bisa disesuaikan dengan Mood anda
9. Mempercepat Loading Program.
Tweaking ini bisa berjalan untuk sebagian besar program. Jika program tidak mau loading seperti yg diharapkan, silakan aja dikembalikan ke setting semula.
1. Klik kanan pada icon/shortcut yg berkaitan dengan program.
2. properties
3. Pada kotak ‘target’, tambahkan ‘ /prefetch:1' diakhir kalimat.
4. Klik “Ok”
gampang kan, Program akan loading lebih cepat.
10. Mempercepat Shutdown Windows XP.
Tweaking ini mengurangi waktu tunggu secara otomatis ketika windows sudah menerima instruksi untuk shutdown.
1. Start>Run
2. ‘Regedit’>OK
3. ‘HKEY_CURRENT_USER\Control Panel\Desktop\’
4. Sorot ‘WaitToKillAppTimeout’
5. Klik kanan dan pilih modify
6. Ubah value menjadi ’1000'
7. Klik ‘OK’
8. Sorot ‘HungAppTimeout’
9. Klik kanan dan pilih modify
10. Ubah value menjadi ’1000'
11. Klik ‘OK’
12. ‘HKEY_USERS\.DEFAULT\Control Panel\Desktop’ sorot WaitToKillAppTimeout’
13. Klik kanan dan pilih modify
15. Ubah value ke ’1000'
16. Klik ‘OK’
17. ‘HKEY_LOCAL_MACHINE\System\CurrentControlSet\Contr ol\’ sorot ‘WaitToKillServiceTimeout’
19. Klik kanan dan pilih modify
20. Ubah value menjadi ’1000'
21. Klik ‘OK’
Tip2 berikut ini berkaitan dengan bagaimana Windows “dibebaskan” dari beban2 yg mengakibatkan sistem jadi lambat dan kurang responsive.
Membersihkan Prefetch File untuk meningkatkan Performa Windows.
Fitur ini cukup efisien dalam meningkatkan agresifitas windows tapi tidak perlu mengutak-utik registry. Yg diperlukan adalah mendelete isi directory/folder prefetch. Prefetch adalah directory yg berisi link2 yg kadaluarsa. Link2 yg semakin menumpuk bisa memperlambat komputer anda secara signifikan. Directory prefetch ada di c:windows/prefetch, membersihkan prefetch 2-3 minggu sekali cukuplah untuk pemakaian standar.Mendisable Prefetch untuk Sistem dengan memory yg kecil (256MB kebawah)
Jika sistem anda cuman 128MB. Windows prefetch akan melumpuhkan sistem anda karena prefetch berusaha nge-load, link2 lama dengan tujuan mempercepat komputer, tapi prefetch itu spt pedang mata dua, karena terlalu banyak yg di load justru komputer bukannya tambah cepat, tapi malahan jadi lambat. Karena sebagian besar memori idle disedot untuk hal.
Cara mendisable Prefetch
1. start>run>regedit
2. [HKEY_LOCAL_MACHINE\SYSTEM\CurrentControlSet\Contro l\Session Manager\Memory Management\PrefetchParameters\EnablePrefetcher];
3. Dobel klik isi 0 untuk menDisable.
4. reboot.
Booting lebih cepat dengan mengurangi beban Font.
Setiap kali windows booting selalu melakukan loading font2 yg terdaftar di windows. Jika anda bukan desainer grafik, tentu saja ngggak semua font itu digunakan. Saran saya adalah memindahkan font2 di folder lain.
1. Bikin foler baru
2. Masuk ke “Fonts” di Control Panel.
3. Sorot group font yg akan di pindah.
4. Pindahkan ke folder yg baru, atau untuk mudahnya klik kanan lalu pindahkan ke My Documents.
5. Reboot, jika anda membutuhkan font yg telah dipindahkan tadi, caranya copy dan paste ke directory font yg lama.
Mempercepat dengan mensetting ulang Prefetcher.
Fitur ini cukup unik di Windows XP, dan jika dilakukan dengan benar hasilnya terasa sangat baik, yg hendak kita lakukan adalah mensetting ulang folder cache yg ada di windows kita.
1. start>run>regedit
2. [HKEY_LOCAL_MACHINE\SYSTEM\CurrentControlSet\Contro l\Session Manager\Memory Management\PrefetchParameters\EnablePrefetcher]
3. ada 3 pilihan yaitu 0-Disable, 1-App launch prefetch, 2-Boot Prefetch, 3-Both (“3” adalah yg direkomendasikan).
4. reboot.
Setting ulang ini akan mengurangi waktu booting dan waktu yg diperlukan untuk loading program.
Tweaking memory.
Nggak cuman overclock di BIOS yg bisa mempercepat laju komputer , tapi tweaking ini nggak boleh dilewatkan. Tweaking ini disarankan bagi mereka yg memiliki kapasitas memory sebesar 512MB keatas.
1. start>run>regedit
2. HKEY_LOCAL_MACHINE\SYSTEM\CurrentControlSet\Contro l\SessionManager\Memory Management
1.DisablePagingExecutive -dobel klik masukan desimal 1 -
point ini mengaakibatkan windows XP menyimpan data di memory, ketimbang mengakses page file di harddisk.
2.LargeSystemCache -dobel klik masukan desimal 1- – tweak ini
mengijinkan kernel windows jalan di memory,.
Windows XP Icon Cache
Seberapa banyak diantara rekan2 yg mengalami icon lag ketika mengunakan windows? Icon2 yg ada di desktop serasa lama sekali untuk muncul. Jangan kuatir jika anda mengalami hal ini. Icon di desktop mengunakan cache, dan ketika cache sudah menumpuk maka access dari desktop ke icon terasa sangat lambat apa yg perlu dilakukan? Silahkan delet atau hapus Iconchace.db yg ada di directory (/Documents) dan di (Settings/Username/Local Settings/Application Data). Ketika anda mendelete seketika itu juga windows akan bikin yg baru. dan yg pasti icon cache yg baru lebih ‘enteng’ bagi windows.
*pastikan opsi show hidden files and folder diaktifkan sebelum mendelete iconcache.db
Memaksimalkan Koneksi Internet
56K Tweaks
Pendahuluan
Salah satu sumber frustasi penguna internet adalah lambatnya koneksi internet, spt yg anda alami koneksi internet terkadang sangat lambat. Meski tertulis 56k output sesungguhnya dari dial up internet adalah 53.3k, dan rata2 pemakai dial up memperoleh koneksi 40k-50k, cukup lumayan untuk untuk standar dial up. Dalam angka 40k-50k maka througput maksimal adalah sebesar 6k per second.Langkah-langkah
1. Download driver terbaru untuk modem anda.
2. Langkah kedua adalah “membersihkan” jalur telepon dari gangguan listrik statis, listrik statis mampu menurunkan koneksi internet secara signifikan. Dan meski melakukan tidak ada tweaking dari Windows yg bisa kita lakukan untuk mengatasi gangguan listrik statis.
3. Download cablenut
Setting TCP/IP anda dan AFD registry untuk mencapai performa maksimal.
berikut ini adalah setting untuk cable nut 56k
DefaultReceiveWindow = 8192
DefaultSendWindow = 4096
DisableAddressSharing = 1
InitialLargeBufferCount = 20
InitialMediumBufferCount = 48
InitialSmallBufferCount = 64
LargeBufferSize = 40960
MaxFastTransmit = 6400
MediumBufferSize = 15040
PriorityBoost = 0
SmallBufferSize = 1280
TransmitWorker = 32
FastSendDatagramThreshold = 1024
EnableFastRouteLookup = 1
EnablePMTUDiscovery = 1
IgnorePushBitOnReceives = 0
GlobalMaxTcpWindowSize = 8760
MaxFreeTcbs = 4000
MaxHashTableSize = 8192
MaxNormLookupMemory = 1500000
SackOpts = 1
SynAttackProtect = 1
Tcp1323Opts = 0
TcpLogLevel = 1
MaxDupAcks = 3
TcpMaxHalfOpen = 100
TcpMaxHalfOpenRetried = 80
TcpRecvSegmentSize = 1460
TcpSendSegmentSize = 1460
TcpTimedWaitDelay = 30
TcpUseRFC1122UrgentPointer = 0
TcpWindowSize = 8760
MaxConnectionsPer1_0Server = 8
MaxConnectionsPerServer = 4
DefaultTTL = 128
DisableUserTOSSetting = 0
TcpMaxDataRetransmissions = 6
DefaultTOSValue = 90
Tweak lain yg bisa dicoba:
Control panel>phone modem properties>modems>sorot modem anda>propertiesGeneral tab:
Maximum port speed – 115,200Extra Settings
Masukan extra settings sesuai kebutuhan anda, referensi website yg menyedia extra settings adalah sbb:
Spy.net
56K.com
West.net
ModemHelp.org
Advanced port settings:
kasih centang “use FIFO buffers” kemudian slider barnya di geser ke paling kanan.
Ubah default preferences:
Port Speed – 115,200
Data Protocol – Standard EC
Compression – enabled
Flow Control – hardware
Advanced:
Data bits – 8
Parity – None
Stop Bits – 1
Modulation – Standard
Masuk ke Network and Dialup Connections dan klik kanan pada Icon ISP anda dan plilih properties
General tab:
Sorot modem dan pilih configure “configure”, pilih maximum speed 921,600 dan dan di “hardware features” pastikan semua kotak dicentang.
Networking tab:
Uninstall semua protocol yg tidak dipakai, Jika komputer anda adalah stand alone PC maka yg diperlukan adalah TCP/IP saja.
Pilih kotak settings pastikan semua kotak dicentang.
Setting COM port:
Klik kanan My Computer lalu pilih properties – hardware – device manager – pilih COM port yg dipakai – port settings – bits per second 128000.